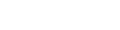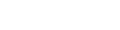|
Bluetooth Wireless Keyboards
for
iPads, Android Tablets
Phones and Bluetooth Capable Computers
Fentek can offer you the functionality of a regular desktop or laptop style keyboard without the hassle of cords by using a Bluetooth Keyboard. These wireless keyboards are ideal for Tablets, Smartphones, or computers with Bluetooth 3.0 or higher technology. These Bluetooth keyboards offer you a secure wireless connection and are ultra light and compact, ensuring you can them anywhere.
This Bluetooth technology creates a single keyboard that works really well across all your Computers, Tablets, and even your Smartphones, regardless of whether you are currently using a computer running OSX, a computer or tablet running Windows, a tablet or smartphone running Android, or an iPad or iPhone.
Live Wireless, Quit Touching that Screen!
Android pairing instructions:
Samsung Tablet or Phone pairing instructions:
Bluetooth Keyboard or Mouse to a Samsung Tablet or Phone
- Turn on Bluetooth on the Samsung device
- Go into Settings > Wireless and Network > Bluetooth Settings.
- Press the on/off button to turn on the keyboard/mouse.
- If Bluetooth is off, tap the OFF button to turn it ON.
- Press 'scan devices' on the device, and it should find your keyboard.
- Enter the numbers shown on your device using the keypad on the keyboard.
- And then you're paired! The Keyboard will now show up on your device as connected
- Now start an App and do some typing!.
- Once you have an App started, you can press the back button on the Tablet,
and this removes the on-screen keyboard.
- Next for a mouse. Go through the same stages to get to scanning for devices,
make sure your mouse is discoverable, and follow the on-screen instructions.
- This gives you a cursor, which you can move around, selecting and clicking
just like a regular laptop.
- Left click selects or launches an App.
- Right click is like pressing the back button.
iPad, iPhone or iPod pairing instructions:
Bluetooth Mouse or Keyboard to an iPad or iPhone
- Power up the iPad or iPhone.
- Find the Settings app & tap it.
- Tap on General. Then tap on Bluetooth.
- If Bluetooth is off, tap the OFF button to turn it ON.
- Bluetooth will begin searching for devices...
- Press the on/off button to turn on the keyboard/mouse.
- A light will flash briefly to indicate that it's on.
- Next, with a pen or pencil, hold down the pairing button until the LED light starts flashing.
- When the keyboard appears on your iPad or iPhone screen, tap on Not Paired.
- A message telling you the passkey will appear.
- Type the passkey on the numberpad of the keyboard.
- Then press the Enter key.
- The keyboard is now connected and ready to be used.
Windows Tablet, Laptop or Computer pairing instructions:
Bluetooth Mouse or Keyboard to a Tablet, Personal Computer or Laptop
- Power up the personal computer (PC).
- On the PC, open up the control panel and find the Bluetooth Device Wizard.
This will assist the user in setting up a Bluetooth connection between the PC
and trusted devices.
- Ensure the Bluetooth connectivity is turned on in the PC.
- Choose to find and add a specific Bluetooth device.
- Place the mouse or keyboard in pairing mode. Depending on the device, the user
may be pushing a button on the device or the on/off switch in order to place the
device in pairing mode.
- As the PC discovers devices, it will inform the user which Bluetooth devices it has found.
- From the list of devices discovered by the PC, choose the device that the user
wishes to establish a trusted link with.
- Initiate the pairing process to establish a connection.
- A PIN code will be generated by the PC. The user will be prompted by the PC
to enter in the PIN code.
- If prompted on the PC to choose the Bluetooth services, for the keyboard or
the mouse it will be Human Interface Device.
- After completed, the user should click Finish.
Follow Fentek Industries
1042 N. Main Street, Cottonwood, Arizona, 86326 USA
Located in Historical Old Town Cottonwood
Showroom Open by Appointment Only, Monday thru Thursday 9 - 4
|
© 2023 Fentek Industries, Inc. Quality Computer Input Solutions! Quality Computer Input Solutions! |
|